

- #Build custom windows 10 image vmware how to#
- #Build custom windows 10 image vmware install#
- #Build custom windows 10 image vmware iso#
- #Build custom windows 10 image vmware plus#
#Build custom windows 10 image vmware plus#
The space needed can vary but will be the total space of the disk to be shrunk plus the size of the final sparsified and compressed image. IMPORTANT: for compressing an image you must have sufficient free space on your EVE host, the free space must exceed the total space (30GByte in this example) of the HDD you plan to shrink. After you have done all the steps above and your default image is created, you can compress its HDD and make it smaller.
#Build custom windows 10 image vmware how to#
Remove cdrom.iso from /opt/unetlab/addons/qemu/win-7test/ cd /opt/unetlab/addons/qemu/win-7test/ rm -f cdrom.isoĪdvanced instructions on how to make your image smaller in size (sparsify&compress). From the EVE CLI, locate the installed image and commit your changes to be used as default for further use in EVE-NG: cd /opt/unetlab/tmp/ 0/3491e0a7-25f8-46e1-b697-ccb4fc4088a2/ 8/ /opt/qemu/bin/qemu-img commit virtioa.qcow2ġ6. The Node ID can be obtained by right clicking the node on the topology. The Admin user uses POD number 0 by default. The POD number is assigned to your username, and can be found in the EVE GUI, Management/User Management. Find out the POD ID of your used and the Node ID of your newly installed node. On the left side-bar within the lab in the EVE Web-UI choose “Lab Details” to get your lab’s UUID details: In this example: UUID: 3491e0a7-25f8-46e1-b697-ccb4fc4088a2ġ4. IMPORTANT : Commit the installation to set it as the default image for further use in EVE-NG:ġ3. Finish installation and shutdown properly the VM from inside VM OS. Be sure that in the Windows Firewall the Remote Access inbound rules are permitted for Public access.ġ2. Optional: if you would like to use this image with the EVE RDP console, then you have to allow RDP on this Windows machine and create a user and password.

#Build custom windows 10 image vmware install#
Select this HDD and continue to install Windows as usual.ġ1. IMPORTANT: When windows installation asks you to choose an HDD where Windows will be installed, choose Load driver, Browse, choose FDD B/storage/2003R2/AMD64 or x86, (AMD or x86 depends which version of windows you are installing 64 or 32 bit), click next and you will see HDD RedHat VIRTIO SCSI HDD now.ġ0. Start the node inside the lab and customize the installation of your Windows as you like, as you have connected it to your home LAN and internet this installation will be like any normal Windows installationĩ. Connect the node to your home LAN cloud/internet in order for it to be able to get updates from the internetĨ.
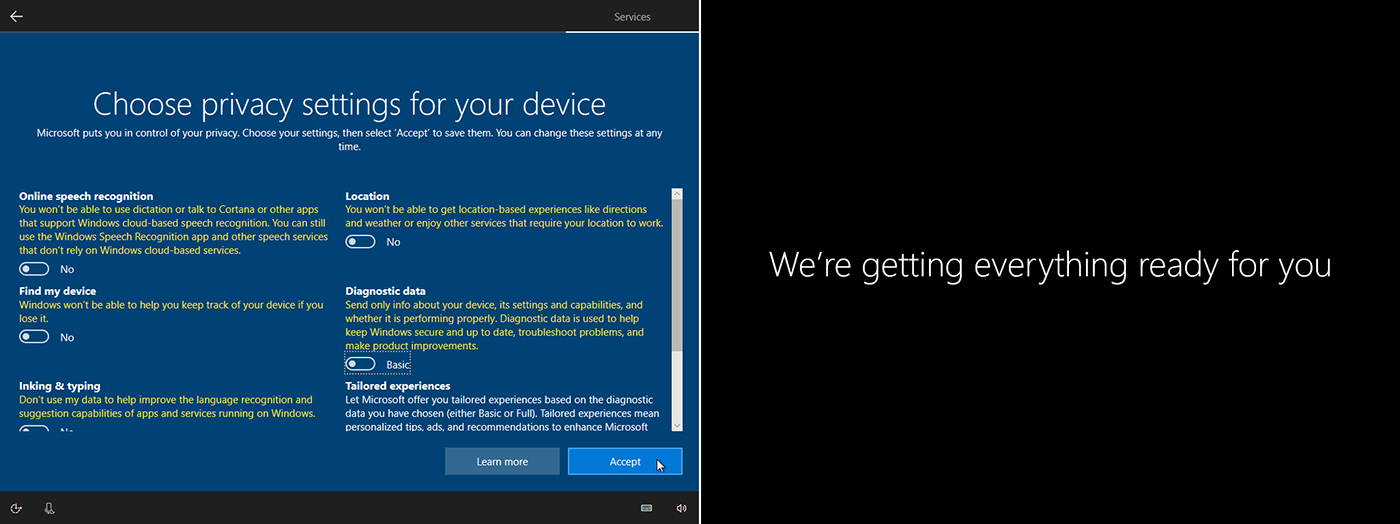
Create a new lab and add the newly created win-7test nodeħ. opt/qemu/bin/qemu-img create -f qcow2 virtioa.qcow2 30GĦ. Create a new virtual harddisk named virtioa.qcow2.
#Build custom windows 10 image vmware iso#
Rename this ISO file to cdrom.iso mv Windows7SP1Ultimate_64_Bit.iso cdrom.isoĥ. Go to that directory via CLI cd /opt/unetlab/addons/qemu/win-7test/Ĥ. Use WinSCP or FileZilla SFTP or SCP (port 22) to copy distro ISO image into the newly created directory path: /opt/unetlab/addons/qemu/win-7test/ģ. Create a new directory for this image according to the naming convention: mkdir /opt/unetlab/addons/qemu/win-7test/Ģ. The procedure is the same for any other Windows version 7, 8.1, 10 hosts.ġ. Be sure that distro name does not have spaces in the filename! We are using: Windows7SP1Ultimate_64 Bit.iso. The other windows versions are supportedįor this you will need an actual Windows installation ISO. This How to is based on Windows 7×64 image installation. How to create own custom MS Windows host for EVE:


 0 kommentar(er)
0 kommentar(er)
